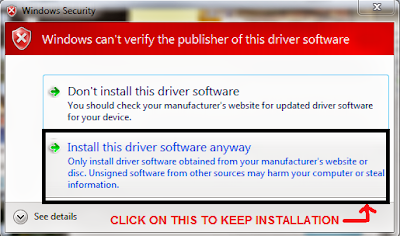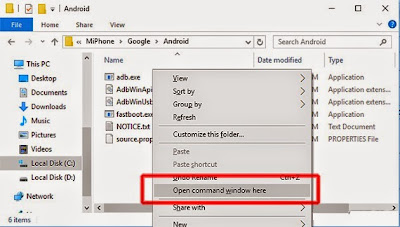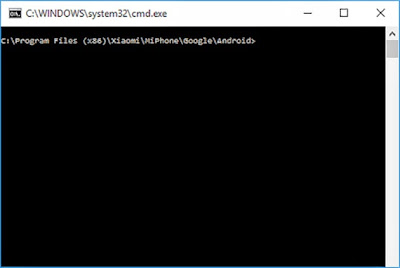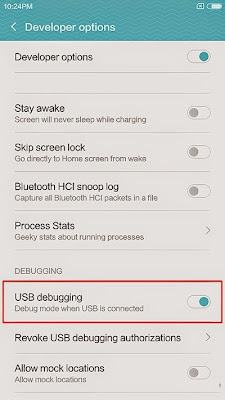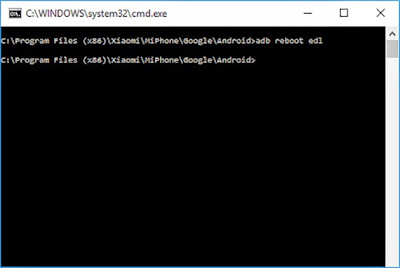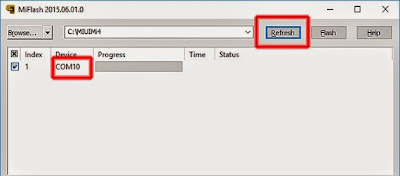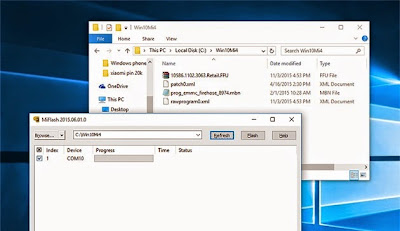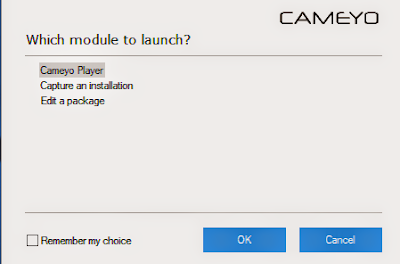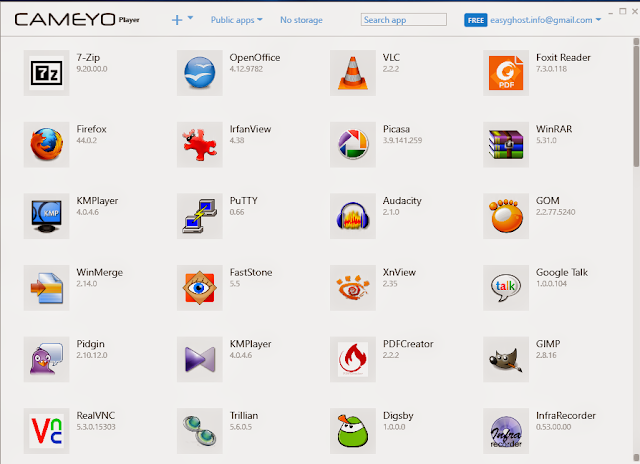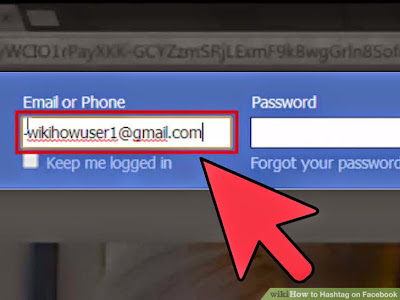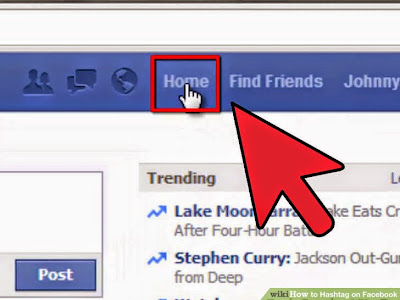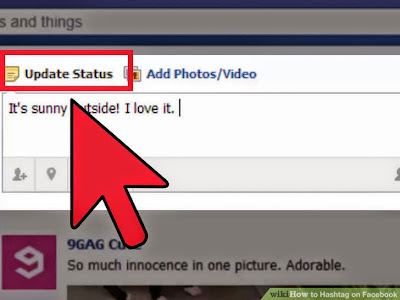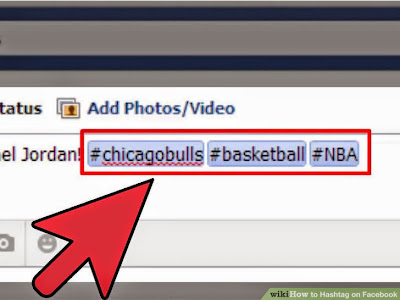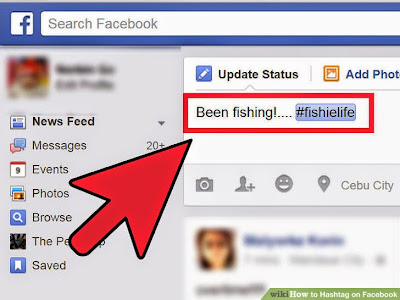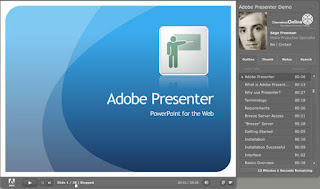
Các tính năng nổi bật của Adobe Presenter
+ Adobe Presenter giúp chuyển đổi các bài trình chiếu powerpoint sang dạng tương tác multimedia, có lời thuyết minh (narration), có thể câu hỏi tương tác (quizze) và khảo sát (surveys), tạo hoạt động điều khiển dẫn dắt chương trình (animation), và tạo mô phỏng (simulation) một cách chuyên nghiệp.
+ Adobe Presenter tạo ra bài giảng điện tử tương thích với chuẩn quốc tế về eLearning là AICC, SCORM 1.2, and SCORM 2004.
+ Nếu dùng thêm với Adobe Connect, là phần mềm họp và học ảo, bạn có thể tạo ra môi trường học tập mọi lúc, mọi nơi (any where, any time), trên mọi thiết bị (any devices) miễn là thiết bị có nối mạng với trình duyệt web và phần mềm Flash player là đủ.
Sự khác biệt giữa Adobe Presenter và Powerpoint
+ Powerpoint thuần túy là để trình chiếu, cần phải có người dẫn chương trình và thuyết minh (là giáo viên, báo cáo viên). Chúng ta cần phải tận dụng Powerpoint vì nó rất mạnh và mềm dẻo trong việc soạn thảo bài trình chiếu. Cũng cần nói thêm, trong bộ Open Office cũng có phần mềm Presentation rất mạnh, nhưng hiện Adobe Presenter chưa chạy trên Open Office. Cục CNTT đã đề xuất với hãng Adobe bổ sung thêm tính năng này.
+ Adobe Presenter đã biến Powerpoint thành công cụ soạn bài giảng e-Learning, có thể tạo bài giảng để học sinh tự học, có thể ghi lại lời giảng, hình ảnh bạn giảng bài, chèn các câu hỏi tương tác, chèn các bản flash, chèn các hoạt động ghi lại từ bất cứ phần mềm nào khác qua flash, có thể đưa bài giảng lên giảng trực tuyến …
+ Bài giảng điện tử e-Learning có thể được đưa trực tiếp vào hệ thống quản lý học tập LMS (Learning Management System) để quản lý tài nguyên, quản lý tiến trình học tập, quản lý học viên như Moodle (mã nguồn mở). Bên cạnh đó xét về giá, nếu có mua thì cũng còn rẻ hơn nhiều lần so với một số phần mềm tạo bài trình chiếu do một số công ty khác trong nước sản xuất (đắt, cứng nhắc, bó hẹp trong một vài ứng dụng, không hợp chuẩn).
Hướng dẫn cài đặt:
Đọc kỹ và thực hiện đúng theo hướng dẫn.
1. Tải Adobe Presenter 10 về máy tính
+ Click vào đây để tải về.
+ Giải nén file (pass: nguyentuyen)
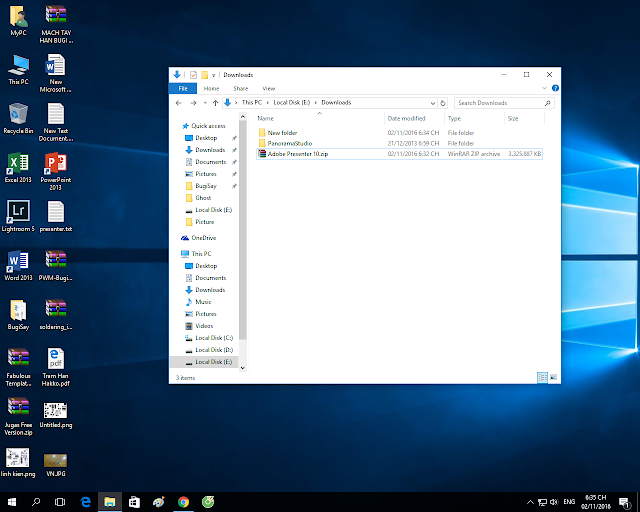
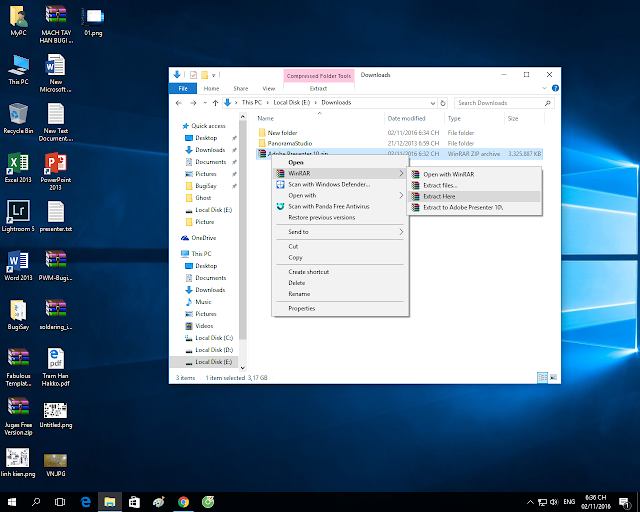
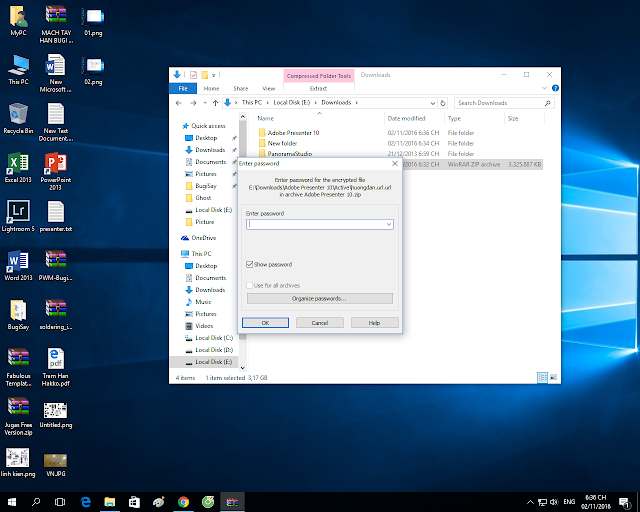
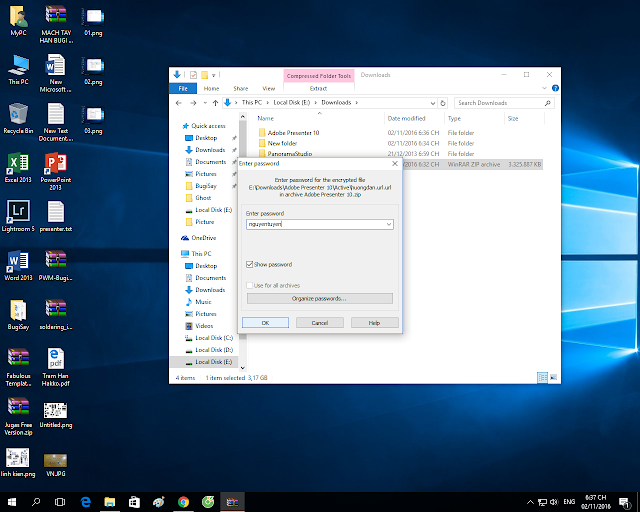
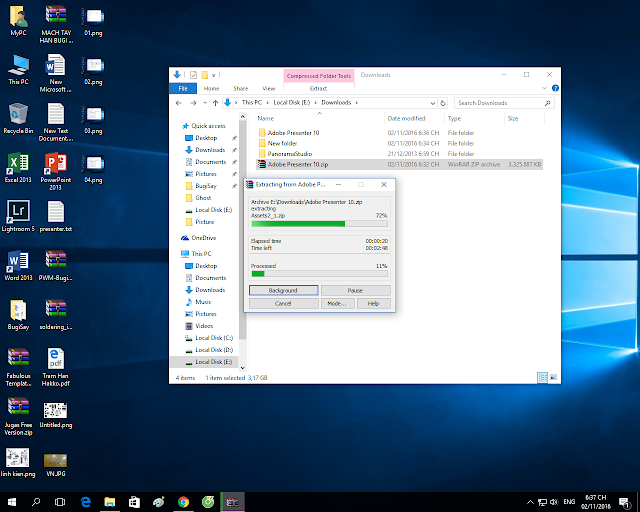
2. Cài chương trình.
+ Ngắt mạng Internet của máy tính.
+ Click on Install (I have purchased),
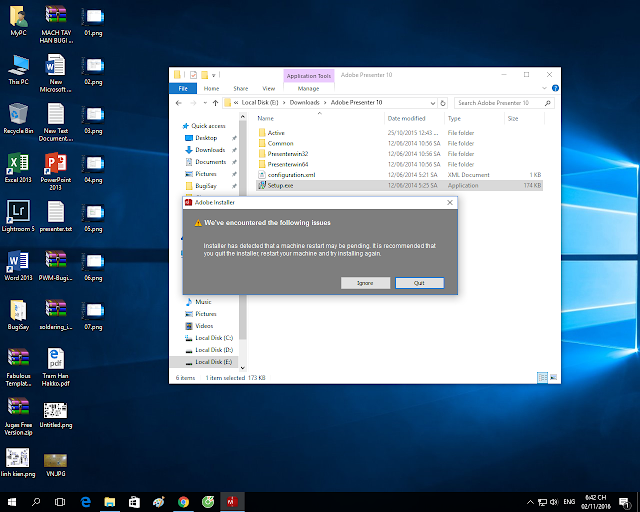
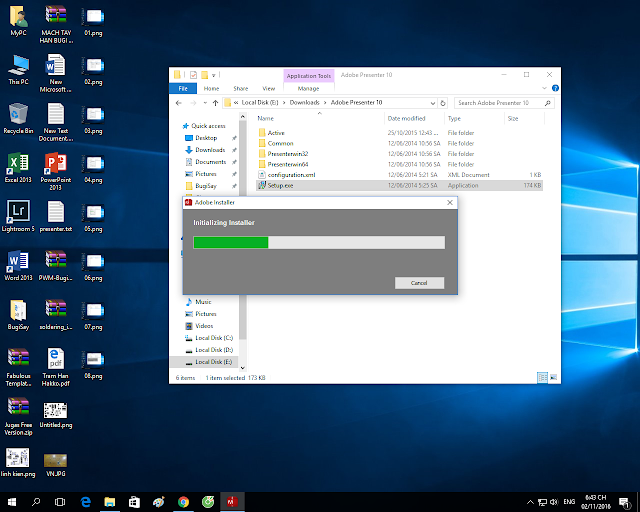
+ Click on Sign In (nhớ ngắt mạng trước đó nhé),
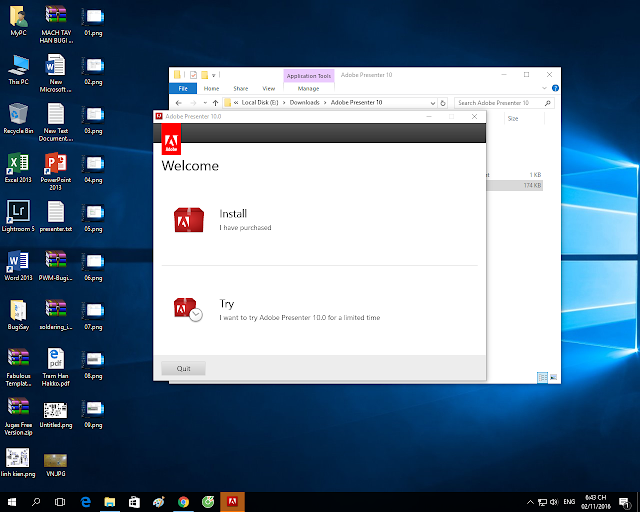
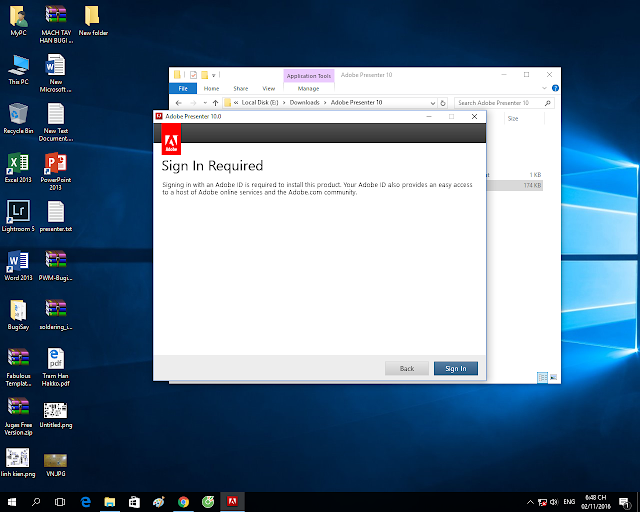
+ Click on Connect Later, Nhập key ở trên vào và chờ khi có dòng thông báo lỗi, “Please connect to the internet and retry” các bác chọn Click connect later.
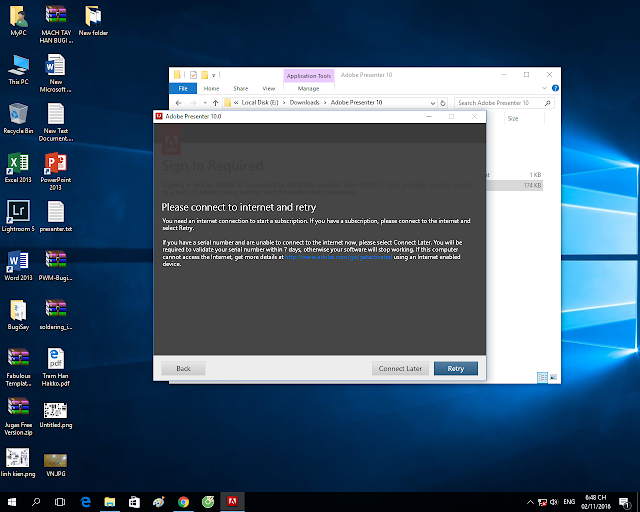
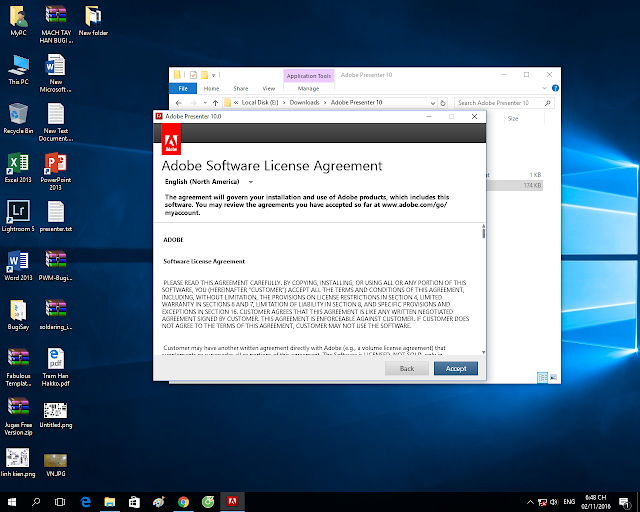
+ Điền Serial Number: 1346-1006-8523-3346-0501-2543
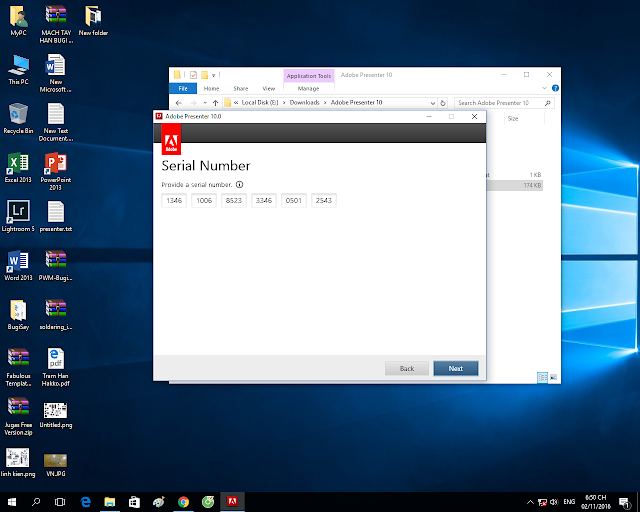
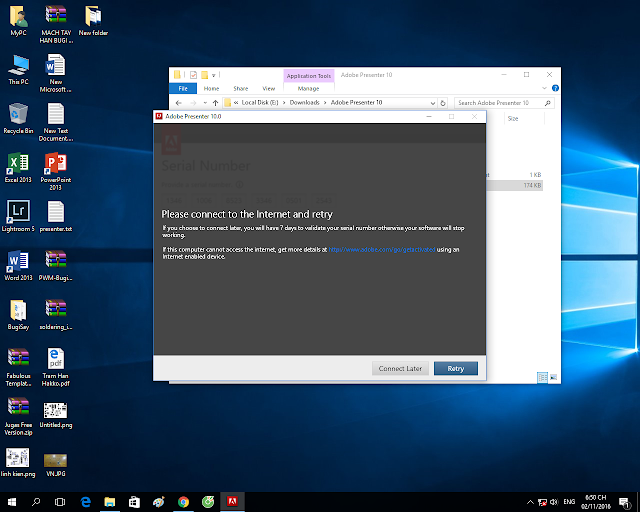
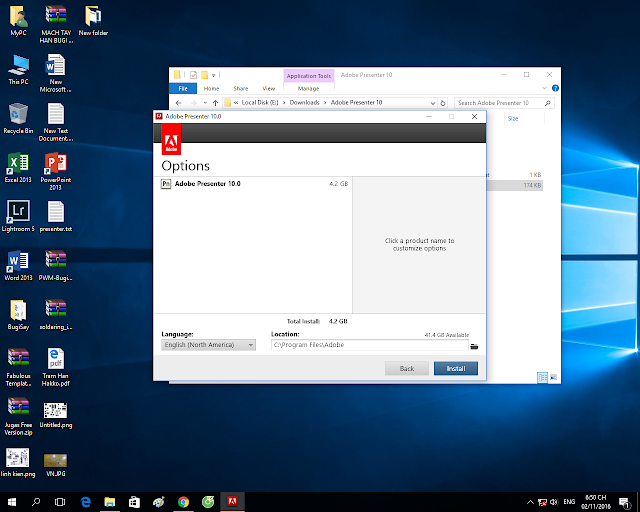
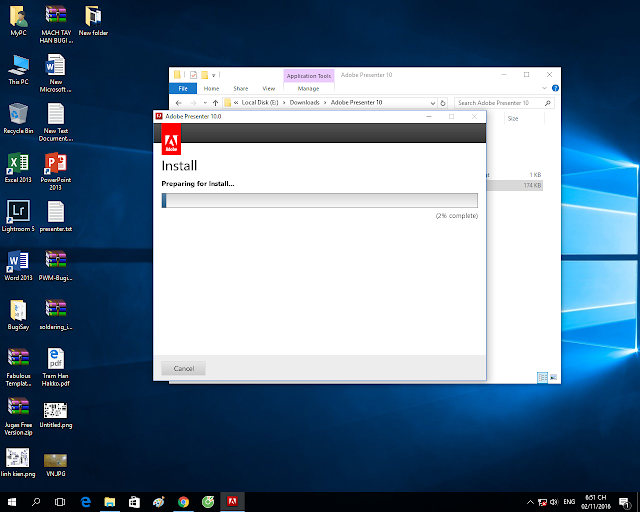
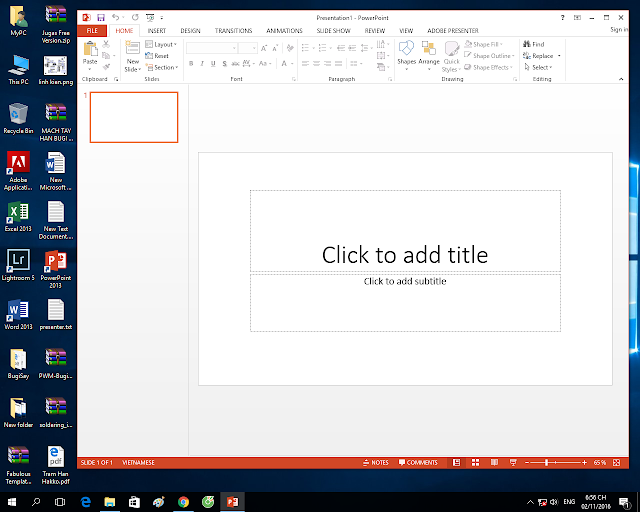
3. Sau khi cài xong exit, mở Power Point => Adobe Presenter=> Help => About Adobe Presenter, chờ chút có hộp thoại bật lên, các bác chọn “Having trouble connecting to the internet?”.
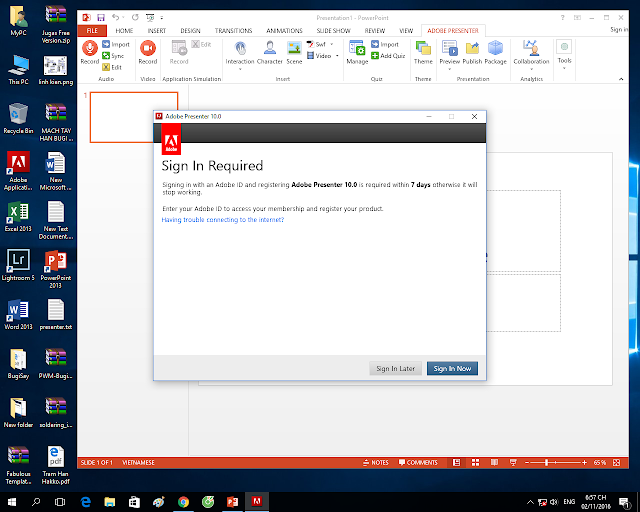
4. Đến đây mở file xf-adobecc2014.exe, nhập key trên vào chỗ Serial, request code vào ô bên dưới rồi nhấn Generate. Sau đó, copy đoạn mã trong ô Activation dán vào ô Response Code của cửa sổ kích hoạt và nhấn Activate.
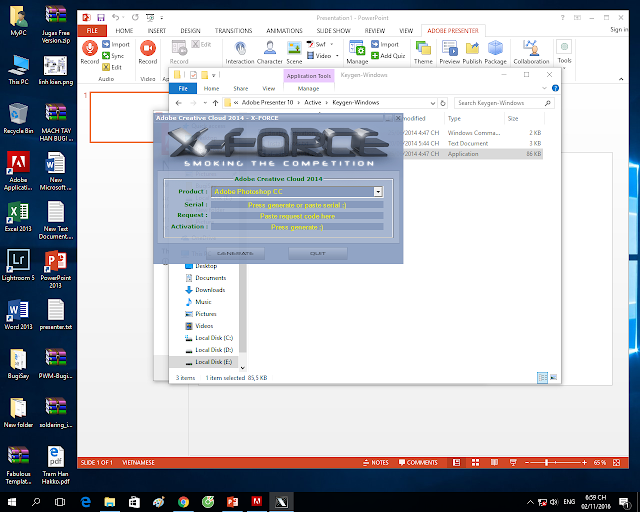
Bước 4. Giờ hãy thoát Powerpoint ra.
Nhãn:
officetips